Geo-referenced alerting
Options, steps and screenshots
Banner
Now an information banner helps you to correctly change the location settings in case they are not correct for optimal use of the app!
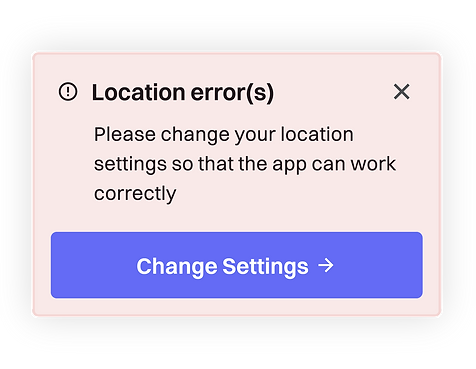
Option 1
01.
In logged-in mode, from the home page, I click on the user icon.
02.
In the Settings menu, click on "Location".
03.
In the Location menu, I activate the "Alert according to your position" flag.


04.
In the Location menu, I check that "Location service" is set to Yes and that "Allow access to your location" is set to Always.
These are necessary conditions, otherwise the location alert will not work.
05.
In the Location menu, I check that "the application update in the background" is set to Yes and that the "Energy saving mode" is set to No.

Would you like to try Momentum PRO?
Try it for free for 30 days
Option 2
01.
In logged-in mode, from the home page, I click on the user icon.
02.
In the Settings menu, click on "Availability". To see the zones, geolocalisation must be deactivated
03.
In the Groups menu, make sure that the group for which I want to be alerted is marked with a "v" (otherwise I won't be alerted for that group) and click on the group name to select my preferred alert zones.

04.
In the Zones menu, I can select my preferred alert zones for each group:
-
all zones
In this case, I will be alerted for all alerts in this group.
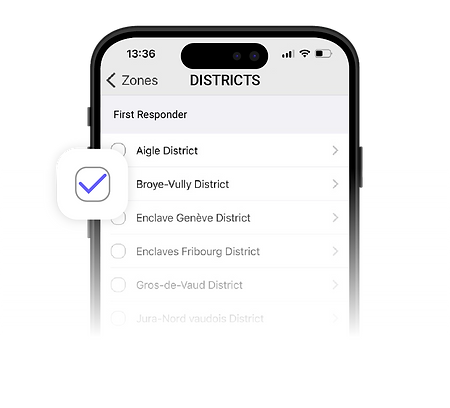
-
Or 1 or more districts
In this case, I will be alerted for all alerts of this group in the district(s) concerned; to select the district(s), I unselect the flag to the right of Select all zones in the Zones menu and tick the district(s) to be alerted ("v" activated).

-
Or 1 or more communes in one or more districts;
to select the communes, click on the name of the district concerned and tick the commune(s) to be alerted ("v" activated).