Calendrier
Le secouriste peut choisir de donner sa disponibilité en fonction de l'heure, de la zone et du groupe.
Avant de commencer, nous aimerions te dire quelque chose
N'hésite pas à nous contacter si tu as des questions.
N.B.
En activant "Sélectionner toutes les zones", tu ne pourras pas indiquer tes disponibilités et donc créer des échéances
En désactivant "Sélectionner toutes les zones", tu pourras afficher les zones que tu souhaites sélectionner et ainsi créer des délais.
01.
Connecte-toi et clique sûr l'icone de l'utilisateur en haut à gauche de la page d'accueil.
02.
Dans les paramètres, clique sur Groupes et Zones.
03.
Sélectionne les groupes pour lesquels tu souhaites être alarmé en cochant la case à gauche du groupe.
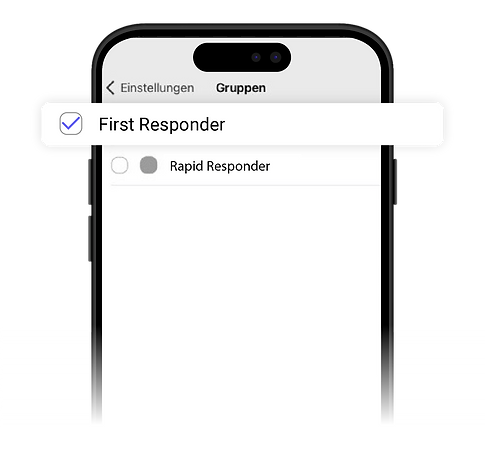
04.
Pour chaque groupe, clique sur le nom du groupe et sélectionne les zones pour lesquelles tu souhaites être alarmé.
Un groupe doit nécessairement avoir des zones associées (mais elles ne peuvent pas toutes être sélectionnées, sinon il n'est pas possible de créer un calendrier d'alarme pour ce groupe).
05.
Retourne ensuite dans les paramètres et clique sur la section "Calendriers".
06.
Si tu as sélectionné au moins une zone pour un groupe sélectionné (mais pas toutes), un message s'affiche pour t'informer que tu peux créer des calendriers.
Clique sur l'icône "+" pour créer un nouveau calendrier.
07.
Indique les jours et les heures pendant lesquels tu es disposé à être alarmé :
-
sélectionne les jours pendant lesquels tu es disposé à être alarmé
-
sélectionne les plages horaires pendant lesquelles tu es disposé à être alarmé (ou éventuellement "toute la journée").
Le calendrier correspondant apparaîtra ci-dessous.
08.
Sélectionne les groupes et les zones à associer au calendrier d'alarme.
Sauvegarde le nouveau calendrier.
09.
Dans la section "Calendriers" des paramètres, tu pourras consulter tes calendriers d'alarme.
Tu peux supprimer un calendrier en cliquant sur l'icône de la corbeille ou le modifier en cliquant dessus.
10.
Si tu ne souhaites plus être alarmé temporairement, va dans les paramètres et désactive le commutateur "Alarmes".
Tes calendriers d'alarme ne seront pas supprimés mais tu ne seras plus alerté tant que tu n'auras pas réactivé le commutateur "Alarmes".